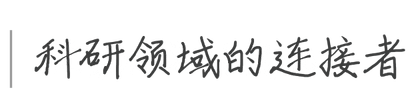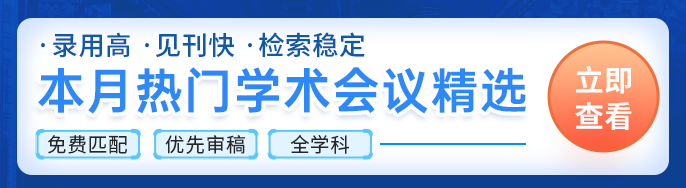正确的毕业论文格式是怎么样的?
 2022-07-25
2022-07-25
 3174
3174
正确的毕业论文格式是怎么样的?每当毕业季来临,很多同学面对论文都无从下笔,也不知道正确的毕业论文是怎么样的。因为是第一次接触论文,从论文的撰写到论文完成的过程,很多同学是不清楚的。即使论文写作完成,论文在格式上的修改也是至关重要的,本期内容艾思科蓝小编针对格式修改方面继续为大家分享Word的使用技巧,希望能对大家有所帮助!
1. 快速设置行间距
论文格式修改时,一般都有固定的行间距格式要求,为了提高修改效率,我们可以通过快捷键来快速设置行间距。其中“Ctrl+1”可快速设置1倍行距;“Ctrl+2”可快速设置2倍行距;“Ctrl+5”可快速设置1.5倍行距。
2. 快速换页
我们在撰写毕业论文时,通常新的章节要求另起一页。很多同学都是通过狂敲回车来进行换页操作,如此一来,如果前面的内容有所改动,后面的部分就容易出现格式错误。实际上,我们只需要在需要换页的文字后,“Ctrl+回车”就可以直接换到第二页啦~
3. 让表格每页都自动生成表头
在论文写作过程中,如果数据较多,我们会遇到表格很长需要跨页的情况,在格式要求上,跨页的表格每一页都应该有表头,很多同学都是每一页都手打表头,其实可以很简单就实现让表格每页都自动生成表头。
选中表头,在菜单栏的表格工具中选择“布局”选项卡,点击“重复标题行”就可以啦!如果想要取消,再点一次“重复标题行”即可。
4. 设置标题样式
论文撰写的格式要求中,会有一级标题、二级标题…的格式要求,如果手动依次修改的话,不止麻烦而且无法自动生成目录。我们需要将所有文档标题都设置为标题样式。
在“开始”选项卡中,找到标题样式,在“标题1”处右键选择“修改”,然后设置需要的格式即可,其它级别的修改方式以此类推。
5. 自动生成目录
不要再手动生成目录啦,费手!
设置好标题样式后,可以非常方便地自动生成目录。在“引用”选项卡中,点击“目录-> 自动目录”就可以生成目录了,可以自定义目录的样式。如果对内容进行了调整,可以点击“更新目录”。
此外,一般需要将目录页和正文部分分开,这时就需要插入分节符,分节符可以起到分割其前面文本格式的作用,这样我们对某节内容进行调整时就不会影响其它节,如页脚页眉的修改。
将插入点定位到新节的开始位置,在“布局”选项卡中,点击“分隔符-> 分节符 -> 下一页”即可。
6. 设置页眉页脚
①如何使第一页不显示页眉而其它页显示?
设置页眉时,勾选“首页不同”选项即可。
②不同章节的页眉不同如何设置?
对不同章节进行分节即可,每节可以设置不同的页眉。
③页眉下面有一条横线,如何去掉?
选中页眉后,右键选择“清除格式”即可,也可设置其它的样式直接应用。
④如何更改页面横线的样式,如单线改为双线?
选中页眉,在“设计”选项卡中找到“页面边框”,在打开的边框和底纹窗口,选择“边框”选项卡,在样式中选择需要更改的样式,在预览里选择只显示下框线,还可设置颜色与宽度,点击“确定”即可。
7. 设置页码
设置页码时,可能有困扰的地方是目录也会编号,一般情况下,我们是从正文部分开始编号。如果设置目录时插入了分节符,我们只需插入页码后点击取消“链接到前一条页眉”的按钮;
然后在页码的下拉条选择“设置页码格式”,将起始页码设置为“1”即可。
8. 实时翻译功能
在“审阅”选项卡可看到“翻译”选项,可以选择“翻译所选内容”或“翻译文档”;
比如我们选中一段文字,就可以直接使用Microsoft翻译工具进行翻译,可以根据需要选择目标语言,点击“插入”可直接将翻译结果插入至文档中。
如果我们选择“翻译文档”则可直接对整篇文档进行翻译,十分方便!
9. 对齐参考文献
插入参考文献时,可能会碰到参考文献没有对齐的情况,特别时[9]和[10]、[99]和[100]的间距不同,只需如下设置:
全选参考文献,右键选择“调整列表缩进”,“编号之后”的下拉菜单中选择“制表符”,点击“确定” ;
右键“段落”,“对齐方式”选择“两端对齐”,缩进方式选择“悬挂”即可。
10. 打开修订模式
论文初稿完成后,往往需要让导师帮忙审阅,反复修改。我们可以在“审阅”选项卡打开“修订”模式,这样在文档里面做的修改都会记录下来。对于导师帮忙修改的地方,也可以选择“接收”或“拒绝”修改。
此外,使用“比较”功能可以比较两篇文档,如果导师帮我们修改论文时没有使用修订模式,而是在原文直接进行了修改,就可以使用“比较”功能对原文档和新文档进行比较,Word会自动比较并使用修订功能标出两篇文档中不同的地方,这样就可以很清楚地知道哪些地方是修改过的,哪些地方是没有修改的。
上述就是艾思科蓝整理的近期朋友们的问题答复,想要了解更多更新鲜的资讯,可以留意我们艾思科蓝的更新以及向我们提问,希望这篇文章能够帮助到有需要的你们。