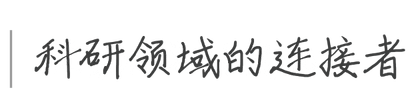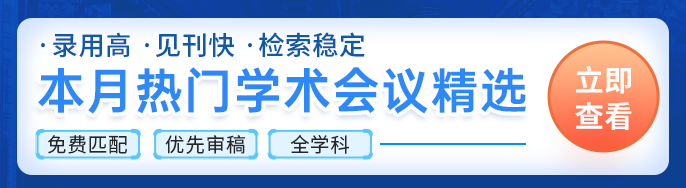用word自动生成毕业论文目录的三个方法
 2021-12-08
2021-12-08
 4413
4413
用word自动生成毕业论文目录的三个方法。毕业论文的目录创建是一件很麻烦的事情,本期艾思科蓝小编给同学们收集了三种用word创建毕业论文目录的方法,希望帮到同学们。

Word一般利用标题或者大纲级别创建目录。因此,在创建目录之前出现在目录中的标题要套用WORD系统内设的标题样式(标题1到标题9);也可以应用包含大纲级别的样式或者自定义级别的样式。
如果文档的结构性能比较好,创建出合格的目录就会变得非常快速简便。
1、利用Word标题样式创建目录步骤如下
(1)利用格式刷或从格式工具栏中选择样式,分别对文档章、节……等标题应用标题样式(标题1-标题9)。
(2)把光标移到要插入目录的位置。(若希望目录单独位于一页,可以按下CTRL+ENTER插入分页符)。
(3)单击"插入"菜单-"引用"-"索引和目录"菜单项,在弹出的"索引和目录"对话框中选择"目录"标签。
(4)在"格式"列表框中选择目录风格,根据文档中标题级别调整"显示级别",设置"制表符的前导符"等,可通过"打印预览"框查看设置结果。
(5)单击"确定"按钮,在光标位置自动插入标题目录。(插入的目录自带灰色底纹是WORD域底纹,表示可以根据文档的变更更新目录,按CTRL键单击可跳到目录对应页面)。
2、利用用户自定义样式创建目录
文档各标题的样式也可以根据用户需要自己定义,利用自定义的样式创建目录,操作步骤如下:
(1)单击"格式"菜单-"样式和格式"菜单项,在弹出的"新建样式"对话框中单击"格式"按钮弹出下拉菜单。
(2)从中选择"文本"、"段落"等进行文本格式化和段落格式化。注意:段落格式化时为方便目录创建可根据标题级别进行"大纲级别"的设置。
(3)在"新建样式"对话框中选中"自动更新"复选框,当更改自定义样式时,文档中应用该样式的文本自动更新样式,无需重新定义。若希望自定义的样式应用到其它文档,可以选中"添加到模板"复选框。单击"确定"按钮退出样式定义。
(4)将光标定到要插入目录的位置。单击"插入"菜单-"引用"-"索引和目录"菜单项。
(5)在对话框的"目录"标签中选择合适的选项后,单击"确定"按钮,自动生成目录。
3、在大纲视图中编辑文档标题创建目录
前面二种方法文档各标题的样式在页面视图下设置,其实在大纲视图下设置非常方便。操作步骤如下:
(1)单击"视图"菜单-"大纲"菜单项,切换到大纲视图。
(2)选择文档标题,单击"大纲"工具栏中的"提升"或"降低"按钮或从"大纲级别"下拉列表中选择标题的级别。
(3)重复(2)或利用格式刷分别设置文档中的全部标题级别后,单击"视图"菜单-"页面"菜单项,切换到页面视图。
(4)将光标定到插目录的位置。单击"插入"菜单-"引用"-"索引和目录",在"目录"标签中选择相应设置后,单击"确定"按钮生成目录。
学习是一件需要持之以恒的事情,论文是检验学习成果、研究成果的一个方式。科研是需要一门心思都投入的行业。本期艾思科蓝学术网分享的内容就到这里了,同学们还想了解更多相关信息的话就要记住我们艾思科蓝啦。