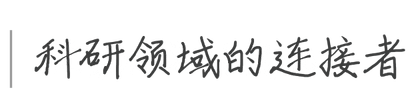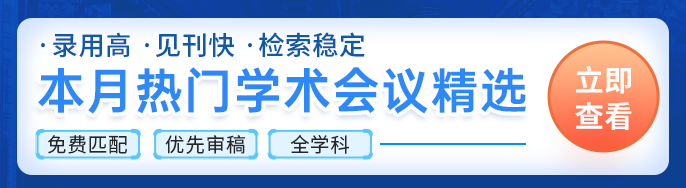word如何正确设置目录自动生成呢?
 2022-05-07
2022-05-07
 6097
6097
word如何正确设置目录自动生成呢?平时在制作Word文档的时候,由于内容比较多,我们都会给文档加上一个目录,使其看起来更有条理更清晰一些。很多人听到制作目录就头很大,但其实, word的功能是很强大的,它可以自动生成目录。下面艾思科蓝小编具体跟大家解答一下。

最近不少学生朋友在忙着写论文,许多同学在文章开头手动做了个目录,但是自己反复增删、导师不断修改后,每次都用辛苦地把目录重新编排一遍。要把目录里的页码和实际的页码核对一致更是吐血。
1.设置多级列表
我们先进入「开始」-「段落」-「多级列表」-「定义新的多级列表」,展开「更多」,先在级别「1」中右边的「将级别链接到样式」里选择「标题1」;然后选择级别「2」,将「将级别链接到样式」设为「标题2」;最后选择级别「3」,「将级别链接到样式」设为「标题3」,这里,我的文章只有3级,如果你需要更多级别,可以自行设置。每一个级别里面,大家可以根据自己需求来设置字体格式,以及编号样式等。
2.设置章节级别
选择你的章节标题,如果是1级的话,我们就在「开始」-「样式」中设为「标题1」;如果是2级就设为「标题2」;3级就设为「标题3」。
3.生成自动目录
全部设置完毕后,我们在顶部回车,然后进入「引用」-「目录」选择一种自动目录(别选手动的),就能够立刻根据我们的标题来生成对应的目录。
4.修改和更新目录
目录生成完以后,如果再修改文章中的标题,我们需要将光标定位到目录中,然后点击顶部的「更新目录」-「更新整个目录」,此时,目录就已经同步更新完成。目录建立好了后,把鼠标放到目录上会变成一个“小手”然后按住Ctrl+鼠标左键就能跳到你按的那个目录了。
上述的内容就是艾思科蓝学术网本期对这个问题的介绍,大家可以阅读内容进行了解,如果有更多相关问题想要寻找答案可以在我们艾思科蓝的站内进行关键词搜索,也可以直接给我们网站的在线老师留言,感谢大家的支持。