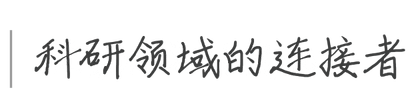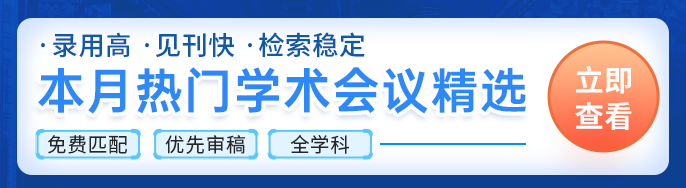实用的五个word文档排版小技巧
 2022-03-22
2022-03-22
 3565
3565
日常生活中,我们常常会用word文档进行排版,不论是在我们工作中还是学校学习的过程中,难免会遇到要处理这样或那样的文件,要求很高的论文也需要用到word进行排版,那么该怎样对一篇已经输入的word文档进行排版呢?下面艾思科蓝小编分享五个实用的排版小技巧,希望对各位的学习工作都有所帮助!
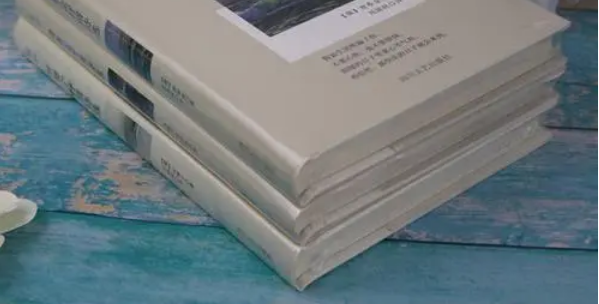
1、编号自动
在排版办公文件的时候,经常需要给每个要点添加序号,对于职场新人来说,这是一个效率设置。虽然现在的Word都是默认自动为新的一行内容添加序号的,但是有些老同事会觉得麻烦,手动把它给关了。这时你就需要知道,到哪儿再把它给打开了。
首先我们打开一个Word文档,点击左上角的「文件」,再到「选项」中找到「校对」,点击「自动更正选项」选项。
接着在弹出的小窗中选中「键入时自动套用格式」选项卡,最后勾选这个「自动标号列表」选项就打开自动编号的设置了。
这样一来,在Word排版时输入第一个序号后换行,软件就会自动将新行「继续编号」,实现自动编号;如果不想在这一行行编号,按下「Ctrl+Z」撤销即可。
2、排版自定
Word中自带了不少排版的样式,在排版文件的时候可以直接应用。但如果这个样式不是老板要求的样式,就不能用、只能自己一段段的排版吗?不!我们可以在原本样式的基础上,重新创建一个。
首先,打开Word文档,在「开始」中找到「样式」,打开它右下角的小三角菜单,选择「创建样式」。
接着在弹出的小窗中按下「修改」,进入新样式的编辑界面。
在这里我们可以对这个新样式的字体、段落、编号等排版参数进行设置,只要点击「格式」进入编辑即可。
3、红线消失
在Word文档中,有时会有一些怎么也去不掉的红色或是蓝色的下划线,如果把这样的排版给老板看,可能奖金就黄了……其实这些去不掉的红线是因为文档中打开了某个设置,只要把它关掉就好了。
打开Word文档后找到「文件」中的「选项」,然后到「」校对中把「在Word中更正拼写和语法时」下的勾选全部取消,这时再回到Word页面中,那些乱七八糟的下划线都会消失的。
4、字体嵌入
Word排版的时候用了很好看的字体,但是老板打开还是标宋,这就有点扎心了。要解决这个痛点有两个方法,第一个就是把字体嵌入到这份文档中,这样文档的体积会变大一些,但是能保证老板查阅的时候,看到的是你精心排版挑选的字体。
这个设置还是在「文件」的「选项」中,打开窗口之后选择「」保存,接着勾选「将字体嵌入文件」,为了不让文件太大不易传输,建议将「仅嵌入文档中使用的字符」一起勾选,最后按下确定就搞定了。
5、格式转换
刚说到排版显示的字体不一样有两个解决方法,第二个就是把Word文档转换为PDF格式。这样一来无论老板再何时何地用哪个版本的软件打开这份文档,看到的内容都会和你保存时一模一样。
这里需要用到一个小工具「迅捷PDF转换器」,下载并安装好软件后,打开它点击「其他文件转PDF」,选择「Word转PDF」再把Word文档拉到右边的空白窗口中。
用这个软件的好处是,除了和Word自带的PDF转换一样的功能以外,它还可以进行多个文档的批量格式转换,那效率贼快了~只要把所有的文档全都添加到软件中来,最后按下右下角的「开始转换」,就几秒钟所有的文档格式都会转换成PDF了。
本期内容就分享到这里啦,如果有一些别的想法或者疑惑的话也可以留意一下我们艾思科蓝学术网后面更新的内容或者联系站内小编进行咨询哦。最后希望大家都能顺利发表论文,在学术的道路上收获满满。